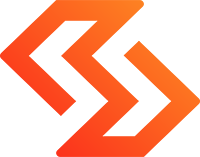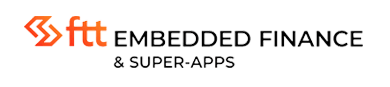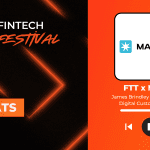Confessions of Creating My First Pre-Recorded Conference Talk
Recording yourself is hard! Recording yourself is downright uncomfortable! Nevertheless, with us all working from home for the past year it has become a more common format for conference talks. Live talks are still happening, and for tips and tricks for that format I recommend you read Helen’s amazing blog post on the topic.
Up until now all the talks I’ve given have been over Zoom. Despite those all being recorded, I’ve only once had the nerve to watch myself back. I’ll be honest, it was not comfortable.
I recently had to record and edit my first talk. I made a lot of mistakes while doing it. And many of them seem completely daft now! Through sharing my Confessions of a Sprint 0, I’ve also uncovered a new set of admissions relating to the challenges of recording my first talk, and more mistakes that I have made along the way. Here I regale the lessons I’ve learned, as well as some right daft tales of getting your first recording wrong, to ensure that your first recording experience goes more smoothly.
What Makes These Talk Types Different?
In my continuing speaking journey, I have been fortunate enough to have given talks at various forums including speaker groups, meetups and one online conference. I have observed that there are several key differences between live and pre-recorded talks that make them more difficult to prepare for:
- It may sound obvious, but they are due earlier than the conference. This means you need to be slightly more organised about preparing for the upcoming deadline.
- There are stricter boundaries between the speaker and the audience. This can make projecting your natural energy and authenticity difficult.
- It will take a lot longer than you expect to prepare. In addition to the recording, you’ll also need to spend time editing the recording as well.
- Speaking of editing, it may be the case that as a new speaker that you don’t have any editing experience. You’ll also be unlikely to have any editing software installed on your machine. I fit into both of these camps!
- Using some formats and mediums are no longer available. Techniques such as polling are not possible unless you ask the organisers to incorporate a live element at the start.
Tips and Tricks
Despite these challenges, I do have some tips that will help you pull off looking like a pro-speaker, even when recording at home.
How to Show Genuine Energy
As you can imagine, talking to yourself is pretty uncomfortable. It’s easy for that energy to translate badly in a recording. Even someone as bubbly as myself came across as flat when I did my first recording on my own. I was so unhappy with that version that I re-recorded the entire thing again before editing.
When giving a talk, you want to come across as genuine, and project your natural energy. I found practicing a few times before you even start recording helped me settle the nerves and find my flow. I did have simple notes up on the screen for each segment to keep track of where I was. However, I recommend you avoid running through a fully written script unless you are confident it won’t sound flat.
No one really said you had to speak to just the camera. It is possible to try and elicit help from a friend. This individual could either join muted to a video call that you are recording. Or, in my case as my helpful husband did, stand attentively behind my laptop, so I could look like I was looking at the camera, but was speaking to him instead (thanks honey!).
How to Record Yourself
There are two key themes you need to be mindful of when recording yourself. The first, and hopefully more straightforward item, concerns the software itself. You can easily use the default camera app on your PC to record. However, if you need to apply a background for the conference, or in my case blur the background since my curly hair interferes with the background, you’ll need to use alternative software.
With us adapting to working from home through the global pandemic, we have had to acclimatise to video meeting tools such as Zoom or Microsoft Teams. Zoom specifically has a recording function, which can also be used with the free version. Simply join a new meeting, setup your background or blur, and hit the big recording button.
Before you hit the recording button, take heed of whether you want to record in a single run or in sections. I initially took the advice to record my talk in batches, and split it into sections of a few minutes that would fit with my transitions and section slides. For me personally it didn’t work for several reasons.
- Trying to record segments between meetings meant I didn’t have continuity of lighting through the recording. So be mindful that the segments need to be recorded at a similar time of day.
- I would psych myself out when I made a mistake, meaning I would try again and get into a loop of making mistakes. Before you ask, I’ve now deleted the bloopers reel so unable to share these. Sorry, not sorry!
- I would cut at the slightest mistake, rather than accepting the imperfections that show my humanity and leave them in. This meant rather than having a perfect video I would have loads of continuity issues that I had to address through transitions. It would have been better to keep the stutter over going from wide smile to concentrating brow in a single frame!
- I struggled to keep to time, since I was recording in segments. This resulted in a far longer talk than I wanted. Editing the recording to time without introducing continuity errors was impossible.
In the end, I took the advice of my conference mentor and recorded the talk again in one take. Thankfully, since it was 15 minutes long I could do this. For talks longer than this I would try to break it into 10 minute chunks, that I would time, and included transitions to address the continuity issues. Also make sure to add a buffer of at least 1 minute to ensure you don’t run over. I would also add in transition time on top as I just squeezed in at 30 seconds under time when this was taken into consideration.
Editing Tips and Tricks
Unlike some friends and colleagues that have experience of video editing from their side hustles, this was my first time doing any form of video editing. Whenever I’ve had to record sessions in work, I tend to air on the side of hitting upload.
Mainly because sessions included Q&A segments where I wanted to share the questions and answers. But there was also a part of me that dreaded watching myself back and saw a direct upload with “Och it’ll be fine!” to be a way of avoiding an uncomfortable experience.
Watching yourself is hard! You’ll spot imperfections like your hair being out of place. The non-mirrored view may be rather confusing. And you will not be able to stop yourself wondering “Wow, do I really sound like that?!”. Although many have told me it gets easier over time, I’m still not quite there yet. And when you’re having to watch segments over again to try and perfect alignment with slides or to add in transitions, it becomes and even more uncomfortable experience.
What will help with the discomfort is trying to avoid editing excessively to make yourself sound perfect. Editing out ummms, brief stutters and embarrassing moments when the dog walked in or the doorbell rang can have a negative impact on your continuity when cut.
We’re often given feedback in presentation workshops that ummm is a bad word, that should be avoided to achieve presentation perfection. The reality is the occasional one is not a big deal. We’re all human after all! Embrace the occasional imperfection in your recordings and focus instead on ensuring continuity of flow, particularly when it comes to hand gestures and positioning.
How to Produce a Quality Video
Editing my first recording was very much a learning experience for me. I was fortunate to attend a workshop that gave some tips on recording and editing. Examples were editing using Camtasia, and it initially looked very simple. But upon seeing the high cost, and not having any other need for editing software, I began scouring the internet looking for a free alternative.
Free trials for many popular tools, and some other free to use tools were out as they added a watermark on the video. You definitely don’t want a tool watermark in your for a conference recording! I settled on [OpenShot], an open source editing tool that doesn’t add a watermark.
I had to redo my edit a couple of times as I dived straight into editing my video after watching a couple of tutorials on YouTube. Looking back on the experience now, I wish someone had shared the below tips with me.
Managing Layers
Firstly, try and keep each content type on its own track. I found it helpful with ensuring transitions between my section slides and video segments were clean. It also helped prevent situations where the accompanying slide hid my video, especially in the segments where I am visible at the bottom corner of a slide.
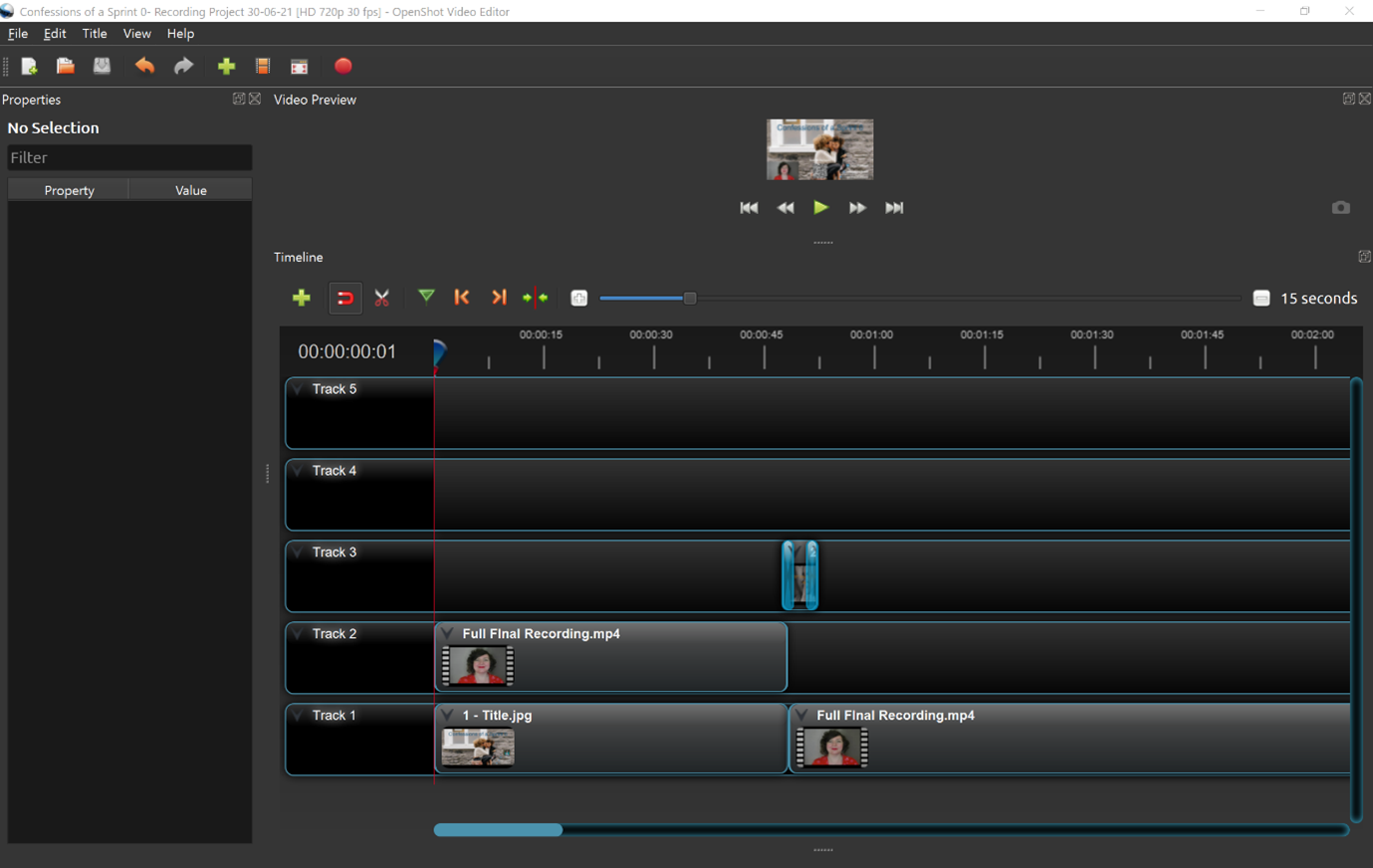 I had a slides layer, a video layer and a section transition layer to keep myself right
I had a slides layer, a video layer and a section transition layer to keep myself right
Splitting Video
There will most likely be small cuts that you need to make. One possible reason to remove segments is to eliminate trailing segments at the start and end when you’re pulling your concentration face to find the start or stop button. Another reason could be removing segments to meet time constraints or that must be removed even to keep with our not so perfect ideal. Or even just splitting video segments apart to make transition management easier.
Most tools, including Open Shot, have a paddle that allows you to forward through segments. From this point, you can select the video segment you would like to cut, right-click and select the slice option. You will be able to keep both sides, or just the left or right as you can see from the screenshot.
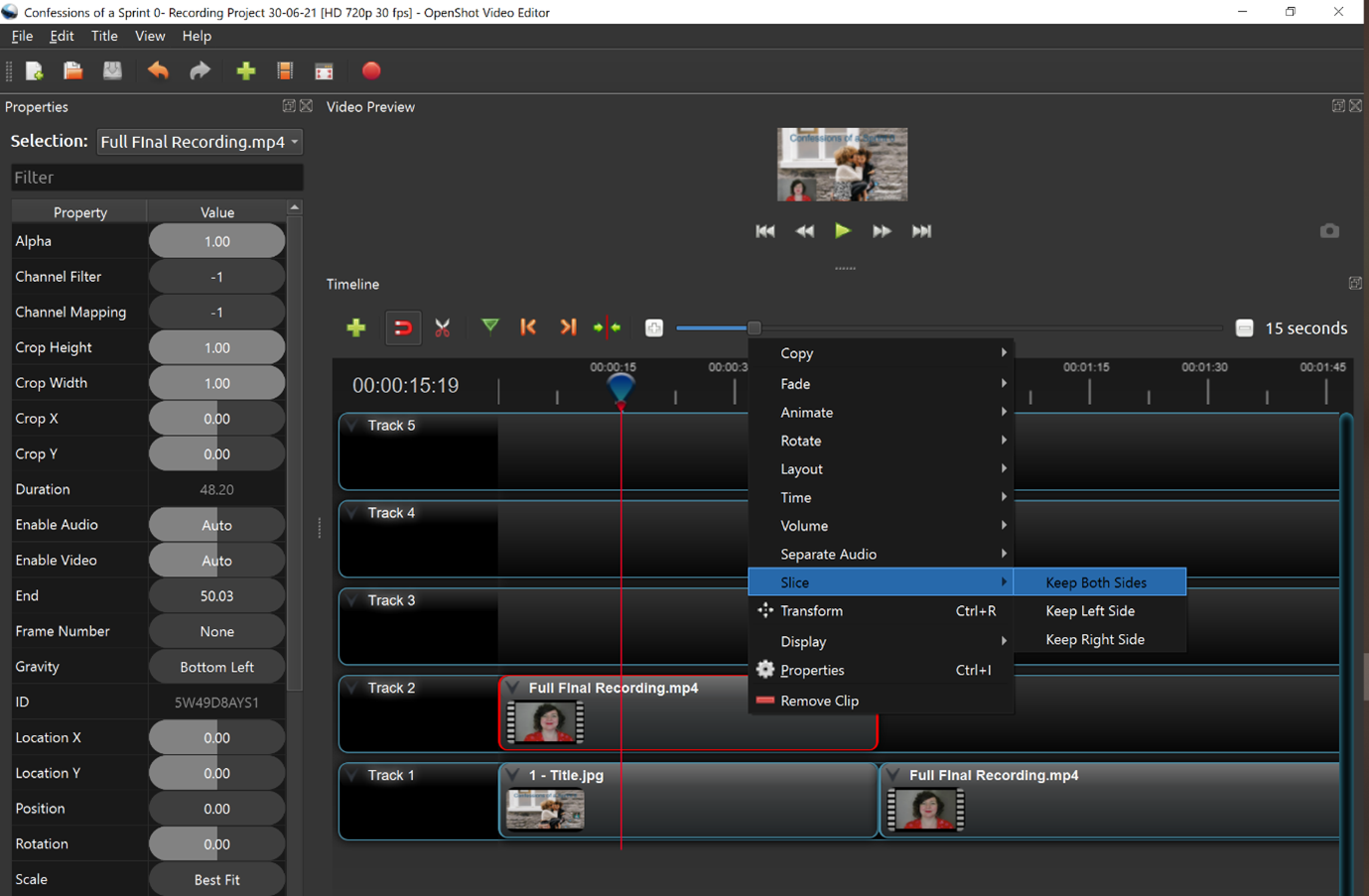 You can slice video segments and keep either one or both segments
You can slice video segments and keep either one or both segments
Separating voice and video may be something you want to do if you have busy segments such as animations or content showcasing an interactive workflow. I initially experimented with this technique, which is very simply in most video editing tools. If they are anything like Open Shot it’s a case of right-clicking the video segment you want to split, selecting one of the separate audio options (most likely single channel) and deleting the video segment to keep only the audio.
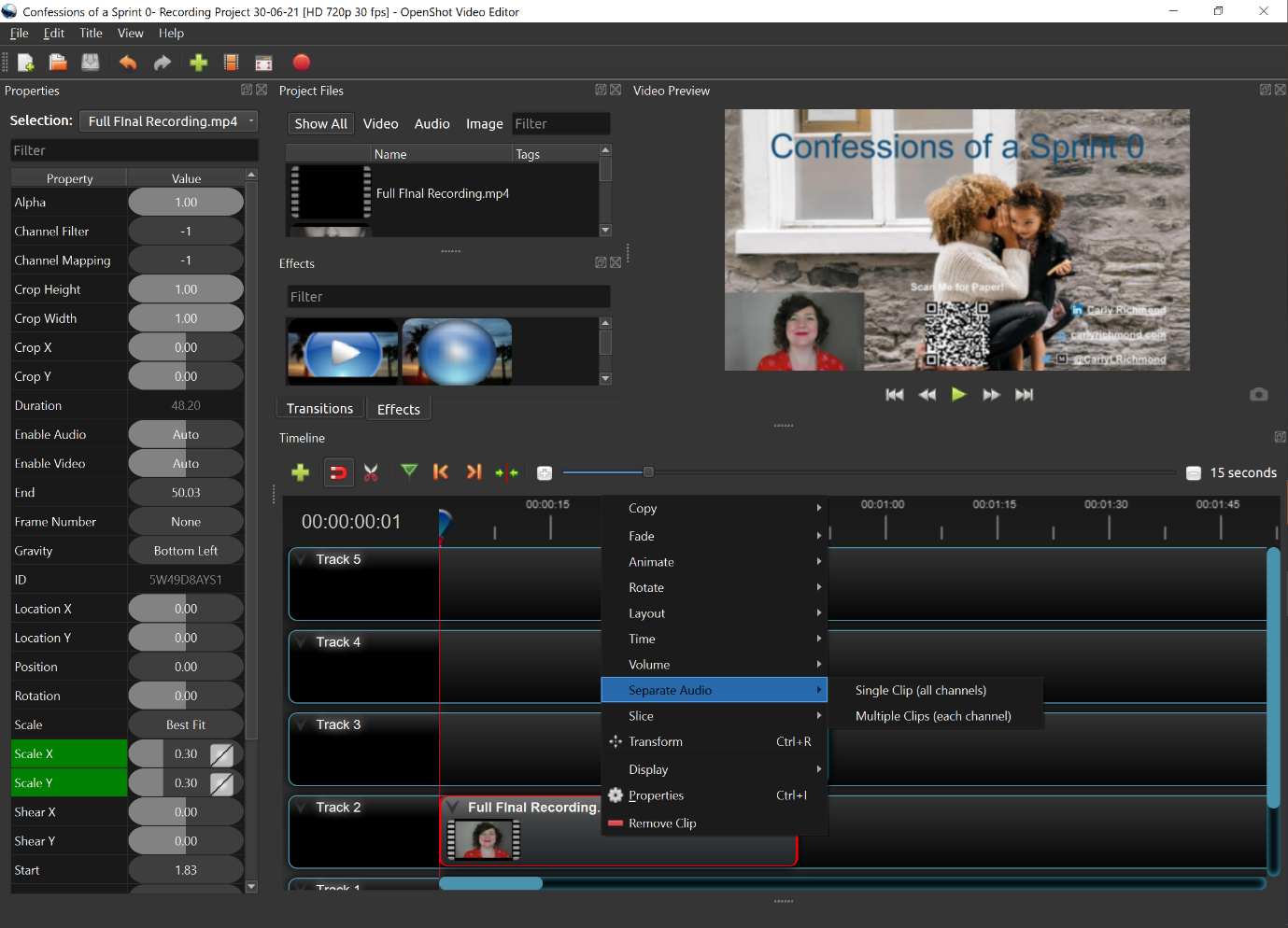 You can choose to separate video and audio to keep audio only
You can choose to separate video and audio to keep audio only
In my case I kept myself on the screen throughout, alternating between the bottom corner and full screen. Ideally you want to present yourself on the screen throughout. It is you and not the slides that are the main event!
Slides and Transitions
Producing a simple recording of yourself on video with no other content will be far more straightforward. However, to give your talk a more polished look, to show materials or references for the audience to capture, or even to walk viewers through more technical concepts, you will need to add additional content.
In my case, I added slides to my presentation to fulfil three objectives:
- Separate sections of the talk
- Showcase key resources
- Reinforce the tips and tricks I gave at key points in the talk
Camtasia would make slides easy to include as it has a Powerpoint plugin. However, Open Shot does not have such a feature. Instead I had to export my slides as images and import the images to Open Show as project files so I could include them on the desired track.
To ensure a more polished finish, you’ll also need to add effects to ensure a clean transition between the video and slide content, or to accommodate any continuity errors.
Open Shot allows you to add transitions onto a media element. This is done by selecting the transition effect of choice and dragging it onto the media element which you want to apply it to. I generally found using fade with a duration of 1.75 seconds worked for me.
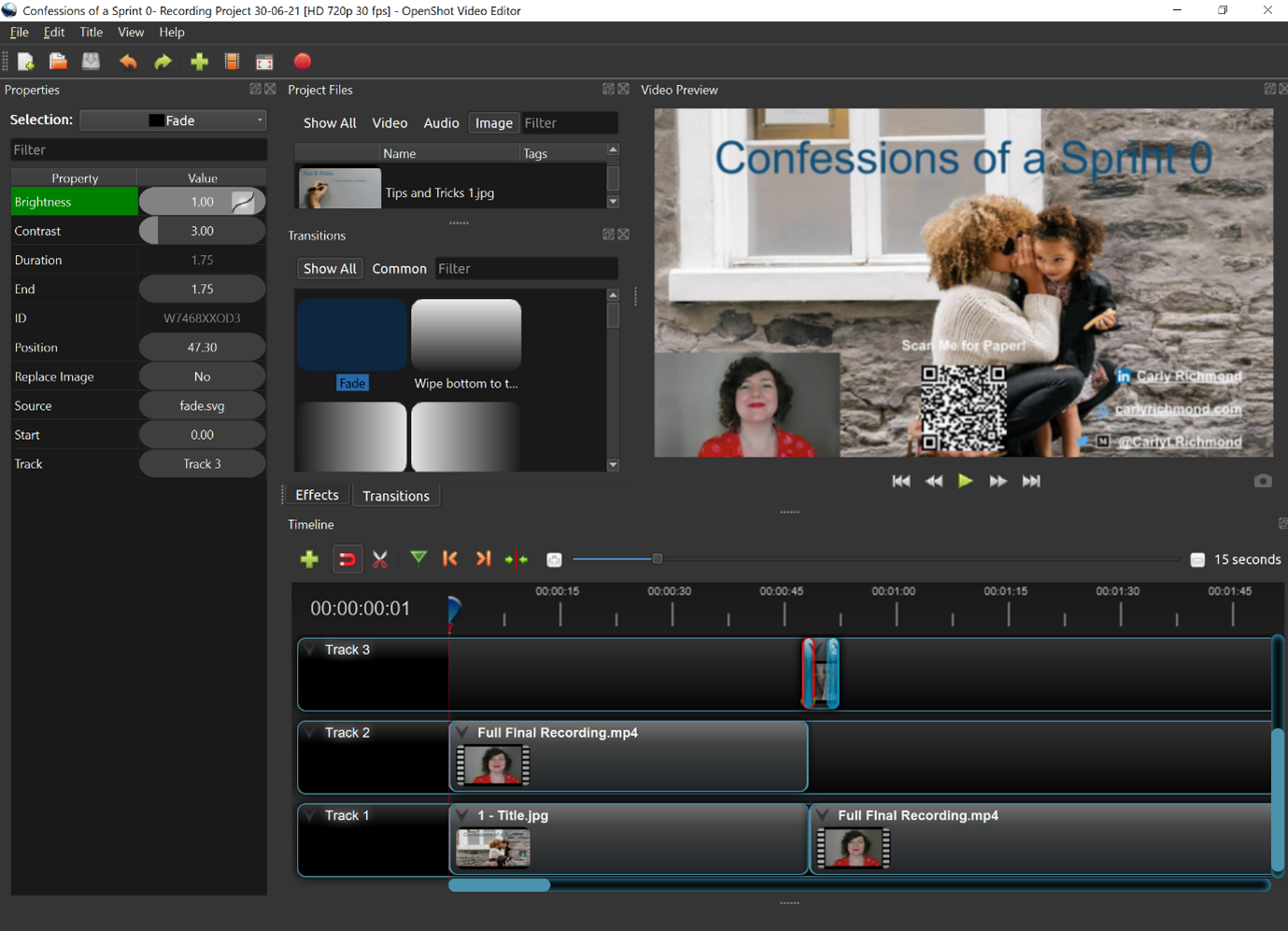 Drag a transition from the panel onto the media to apply it
Drag a transition from the panel onto the media to apply it
I would also suggest adding the same transition reversed on the other side for symmetry, which can be done by right-clicking the transition and selecting the Reverse Transition option.
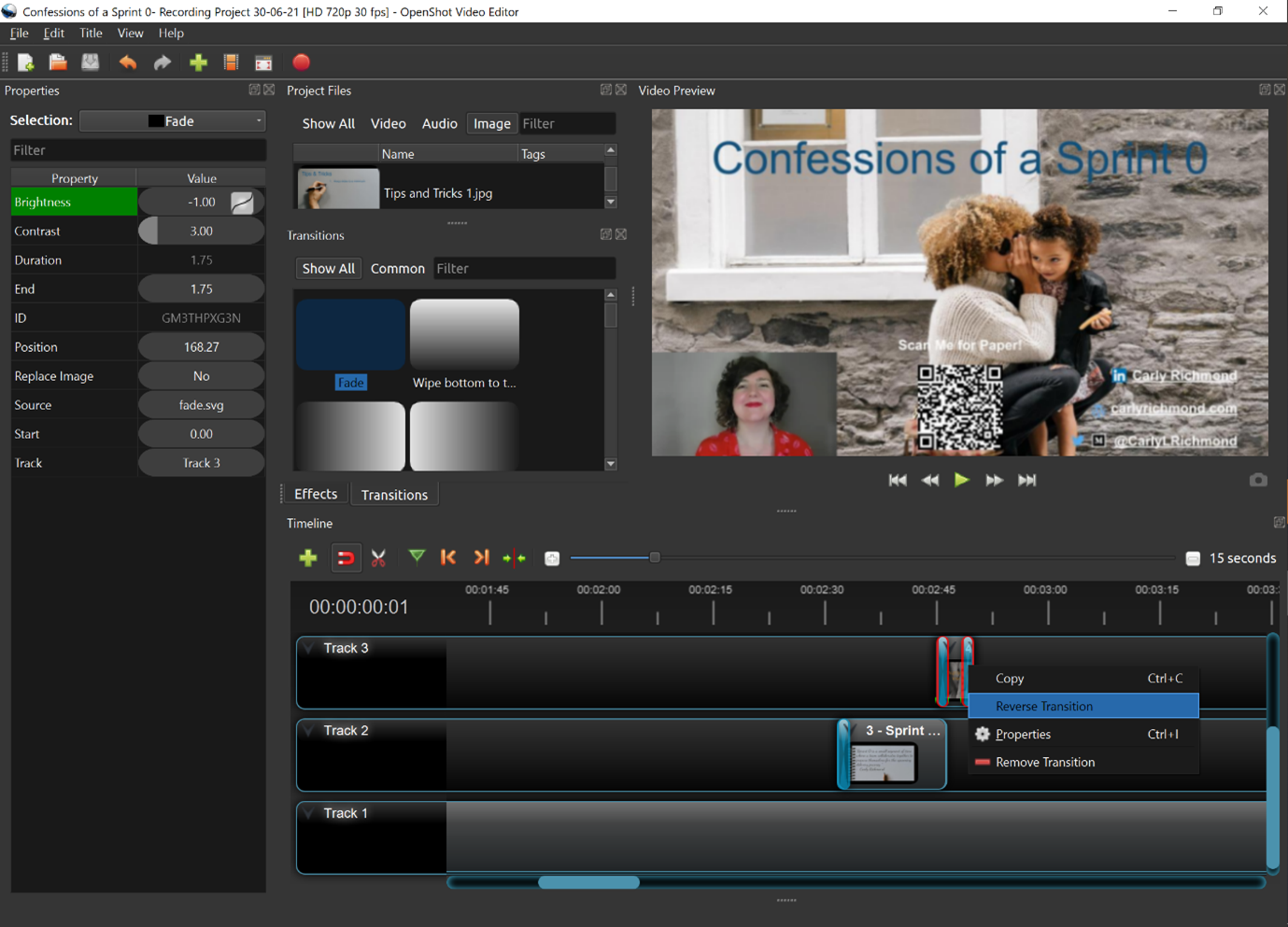 You can also reverse transitions at the other end of a particular media type for symmetry
You can also reverse transitions at the other end of a particular media type for symmetry
Video Exporting and Profiles
You might think that once you’ve gotten past the challenges of editing and watching yourself repeatedly that the hard part is over. However, there is one gotcha left that rather badly caught me out. It concerns editing and exporting profiles.
Conferences will specify a format to provide your talk, most likely MP4. But there are various different profiles that correspond to that format relating to size, pixel density and frames per second of the video.
Initially I found that my recording audio had a 1 second delay compared to the video. It turned out I needed to specify the same export profile as the profile in which I edited the video.
Look for something like *Choose Profile* from the *File* menu, which is exactly how it is made available in Open Shot. The same profile should be selected in the export dialog, accessible using the *Export* option under the *File* menu.
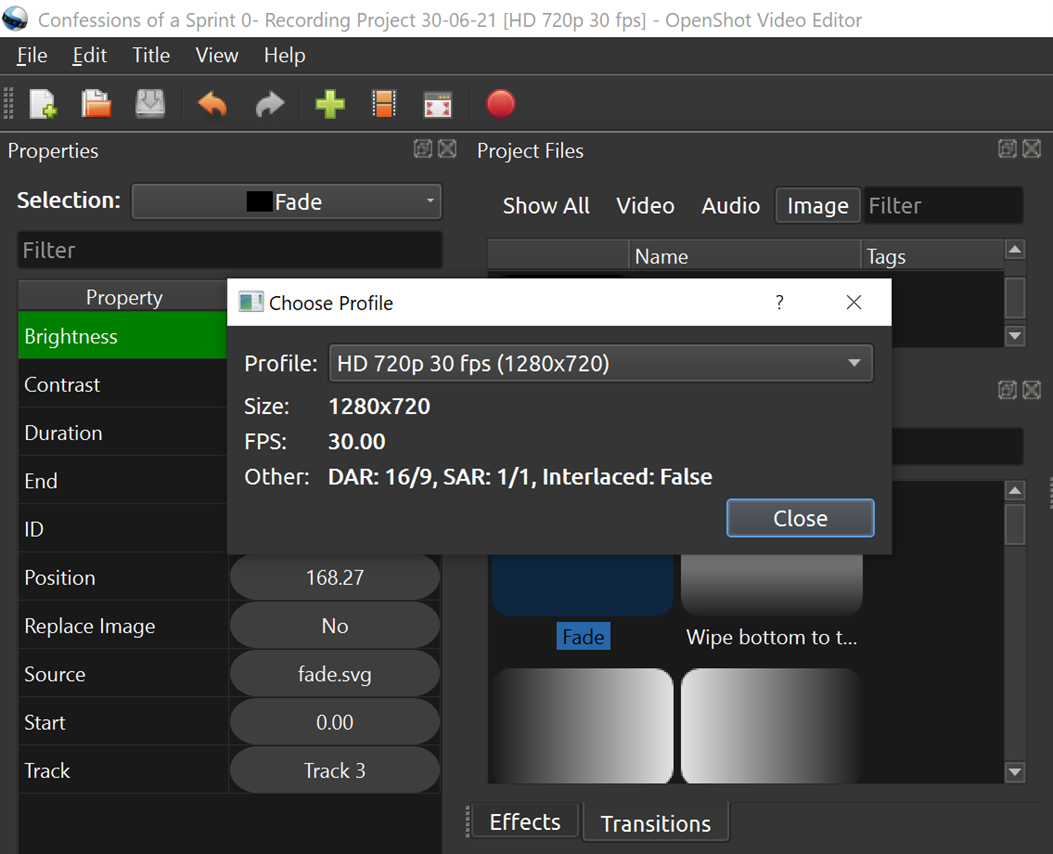 Check what profile you are using while editing…
Check what profile you are using while editing…
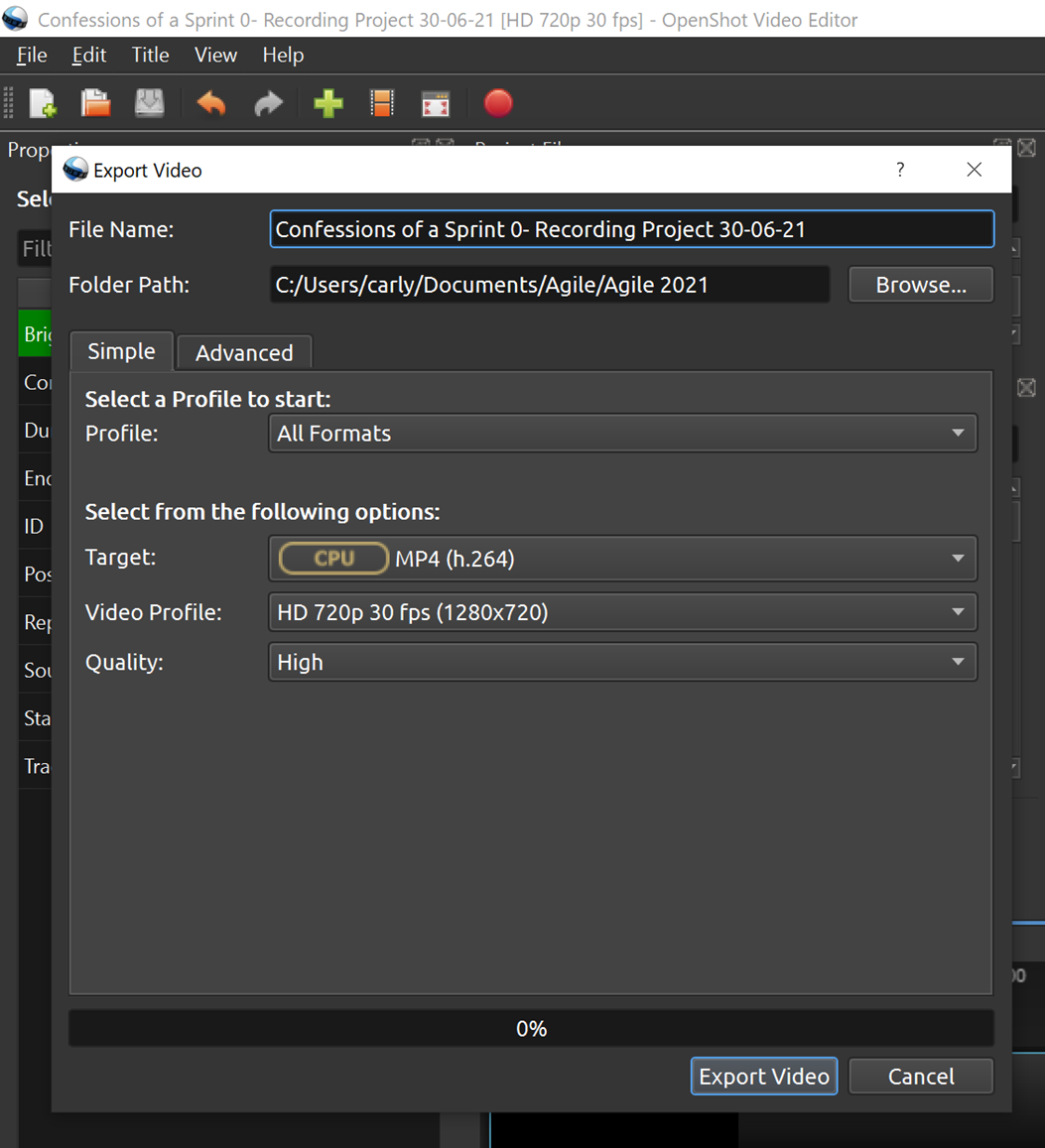 Matches the export video profile
Matches the export video profile
Closing Comments
Looking back now, recording my first talk was not as stressful as I thought it was going to be. Setting yourself slightly earlier deadlines and checkpoints, just like any work deliverable will give you additional time to try and redo any segments that you later decide are not quite right. If you are representing an organisation that would wish to view the recording before it is sent, also factor that time into your deadlines to ensure you’re not late submitting your talk to the conference.
I hope that by sharing my experiences of my first pre-recorded talk that you will feel better prepared for your own. In addition to the guidance I’ve outlined here, I strongly encourage you attend any support session the conference runs to help you with recordings. Also ensure that you read any recording instructions the conference gives you prior to hitting the record button.
Thanks for reading! Do share how you get on with your own pre-recorded talks. I would love to hear how you get on!
This is a personal blog. Any views or opinions represented in this blog are personal and belong solely to the blog owner and do not represent those of people, institutions or organisations that the owner may or may not be associated with in professional or personal capacity, unless explicitly stated.
Carly Richmond is a Technology Vice President at Morgan Stanley and a Frontend Engineer & Agile Enthusiast. You can read her personal blog here.
Written by Carly Richmond